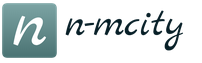Жаропонижающие средства для детей назначаются педиатром. Но бывают ситуации неотложной помощи при лихорадке, когда ребенку нужно дать лекарство немедленно. Тогда родители берут на себя ответственность и применяют жаропонижающие препараты. Что разрешено давать детям грудного возраста? Чем можно сбить температуру у детей постарше? Какие лекарства самые безопасные?
Хотела вышить свою свадебную фотку, и нашла программку для этого, создает схемы))) вот еще инструкцию нашла))
Мастер-класс «Преобразование изображения в схему для вышивания и бисероплетения средствами графического редактора EmbroBox»
Вышивание и бисероплетение – виды декоративно-прикладного искусства, имеющие многовековую историю. Являлись неотъемлемой частью украшения одежды и быта на протяжении столетий, они сохранили свою популярность и по сей день.
Современные мастерицы воплощают в своих работах самые разнообразные идеи. Сюжетами их работ становятся портреты близких и знаменитостей, картины известных художников и многое другое.
Если раньше изготовление схем для подобных работ требовало немало времени и усилий, то сегодня любую схему можно выполнить всего за несколько минут, если воспользоваться специально созданными для этого графическими редакторами.
Примерами таких программ являются EmbroBox, Beads Wicker, Biserhelp, Easy Bead, The Bead Cellar Pattern Designer, Win-Stitch, Pattern Maker, PCStitch.
Материалы данного мастер-класса посвящены использованию графического редактора EmbroBox при создании схем сложных узоров для вышивания, бисероплетения, вязания и могут быть использованы на уроках технологии и занятиях по декоративно-прикладному искусству.
Графический редактор EmbroBox является одним из наиболее доступных и удобных средств создания схем сложных узоров для вышивания крестом. Он позволяет автоматически преобразовывать любые изображения (фотографии или рисунки) в схемы. Достаточно загрузить изображение в программу, она подберет цвета, оттенки аналоги ниток различных производителей, произведет расчет длины ниток, размера будущего рисунка на канве и даже рассчитает себестоимость материалов.
Программа имеет большую базу цветов, функции предварительного просмотра будущей работы, экспорта в графический файл, печати с разбивкой на страницы.
Зачастую при выполнении творческих проектов по технологии учащиеся испытывают серьёзные затруднения в определении количества необходимых материалов и расчёте себестоимости изделия. С помощью программы EmbroBox дети не только имеют возможность за несколько минут создать оригинальную схему, но и учатся правильно производить необходимые расчёты, у них исчезает неуверенность и страх допустить ошибку, а выполнение творческих проектов по вышиванию крестом приносит лишь радость творчества. Ребёнку приятно выполнять по-настоящему творческий проект, вышивая например, портрет мамы.
Хотя программа EmbroBox призвана быть незаменимой помощницей вышивальщиц, её так же можно использовать для создания схем для бисероплетения (техника «ткачество») и вязания.
Дистрибутив EmbroBox доступен для бесплатного скачивания и последующего использования по адресу: Размер файла 1,5 МБ.
Установка и запуск программы
После того, как вы скачали дистрибутив программы с сайта, разархивируйте его, затем дважды щелкните по нему. Появится диалоговое окно, в котором предлагается выбрать каталог, куда будет установлена Программа. По умолчанию это C:\Program Files\EmbroBox\. Если Вы хотите изменить эту папку назначения, то нажмите кнопку Browse и затем выберите нужную папку, или просто введите путь. Затем нажмите кнопку Далее, затем Готово, произведите перезагрузку компьютера.
Для запуска программы нажмите кнопку Пуск, в меню Программы выберите пункт EmbroBox или воспользуйтесь ярлыком программы на рабочем столе.
Настройка параметров программы
Правильное отображение размера канвы для будущего рисунка, точность расчёта длины ниток и себестоимости работы зависит от корректного ввода исходных величин. Поэтому при первом запуске программы с помощью мастера калибровки следует настроить необходимые параметры:
Указать количество сложений нити, используемой для вышивания (рис. 1).
Рис. 1. Окно мастера калибровки. Шаг первый

Рис. 2. Окно мастера калибровки. Шаг второй
Указать длину мотка используемых ниток и стоимость одного мотка (рис. 3).

Рис. 3. Окно мастера калибровки. Шаг третий
Для определения размера структуры ткани приложить размеченную канву к экрану монитора и совместить клеточки с помощью кнопок «крупнее», «мельче» (рис. 4)

Рис. 4. Окно мастера калибровки. Шаг четвёртый
После завершения настройки параметров программы появляется окно сообщений EmbroBox (рис. 5), информирующее нас о том, что необходимо загрузить исходное изображение.

Рис. 5. Окно сообщений программы EmbroBox
После нажатия кнопки OK появляется диалоговое окно автоматически открывается папка Images (рис. 6), содержащая примеры программы EmbroBox. Программа поддерживает наиболее популярные и распространенные графические форматы bmp, jpeg и gif.
Один пиксель графического изображения принимается за один элемент схемы для вышивания. Если размер изображения 215х212 пикселей, схема для вышивания будет создана размером 215х212 клеточек.

Рис. 6. Images – примеры программы EmbroBox
Мы будем создавать схему эмблемы нашего образовательного учреждения, необходимый нам файл находится в другом каталоге. С помощью стандартных способов перемещения по файловой структуре Windows находим его (рис. 7), дважды щелкаем на имени графического файла logo.jpg, в результате чего появляется диалог Преобразование изображения (рис.8).

Рис. 7. Диалоговое окно Загрузка изображения. Открытие файла logo.jpg
Максимальное количество цветов в палитре ограничено 256. Размеры загружаемого изображения должны быть не более 800х800 пикселей.
Как известно, изображение в формате *.gif может содержать от 2 до 256 фиксированных цветов и оттенков. Если в изображении не более 32 цветов, оно сразу загружается в программу, иначе его следует предварительно конвертировать. Не стоит забывать о том, что чем богаче цветовая гамма изображения, тем больше потребуется оттенков ниток для вышивания, и тем сложнее будет вышивать рисунок.
Для конвертирования изображения в открывшемся диалоговом окне Преобразование изображения (рис. 8)
из раскрывающихся списков выбираем цветовую палитру, количество цветов и способ размытия. При этом в левой части окна представлено исходное изображение, а в правой – результат преобразований.

Рис. 8 Диалоговое окно Преобразование изображения
Ограничение количества цветов в процессе конвертирования изображения зачастую сопровождается диффузией, в результате чего области, которые в исходном изображении были залиты однородным цветом, после преобразования представлены смесью пикселей двух самых близких цветов новой палитры в необходимых пропорциях.
При выборе способа размытия применяются различные алгоритмы диффузии изображения.
После того, как все необходимые параметры конвертирования выбраны нажимаем кнопку OK
, открывается окно редактора EmbroBox (рис. 9).
Окно редактора EmbroBox
Познакомимся с интерфейсом программы. На рис. 9. представлено окно редактора EmbroBox. Интерфейс программы прост и доступен для освоения её даже младшими школьниками.

Рис. 9. Окно редактора EmbroBox
Основные элементы окна редактора EmbroBox:
1 – строка заголовка;
2 – панели инструментов;
3 – область исходного изображения;
4 – область предварительного просмотра результата (вышивки);
5 – область схемы изображения;
6 – таблица цветов;
7 – расширенная панель таблицы цветов;
8 – панели свойств;
9 – строка состояния.
Строка заголовка
содержит название приложения и кнопки управления окном.
Рабочее поле EmbroBox разделено на три основные области: область исходного изображения, область предварительного просмотра результата (вышивки) и область схемы изображения.
Ниже расположена панель инструментов (рис. 10), все кнопки которой снабжены всплывающими подсказками. Кнопки панели инструментов служат для подачи команд и доступа к определенным функциям.
![]()
Рис. 10. Панель инструментов программы EmbroBox
Условные обозначения:
1 – открыть изображение;
3 – редактор таблицы цветов;
4 – настройка;
5 – калибровка.
Кнопка Открыть изображение (рис. 10.1) вызывает диалоговое окно (рис. 6, 7), позволяющее открыть исходное изображение.
Кнопка Редактор таблицы цветов (рис. 10.3) вызывает Редактор таблицы цветов (рис. 20), позволяющий добавить, удалить или копировать необходимые цвета базы данных цветов и оттенков ниток мулине программы EmbroBox.
Кнопка доступа к настройкам программы (рис. 10.4) открывает диалоговое окно Настройка (рис. 11), позволяющее откорректировать исходные значения, установленные при калибровке.

Рис. 11. Панель инструментов программы EmbroBox
Кнопка запуска мастера калибровки
вызывает диалоговое окно Калибровка (рис. 1. – 4), позволяющее настроить параметры программы.
Строка состояния
расположена в нижней части окна редактора служит для отображения справочной информации. В строке состояния указан адрес файла исходного изображения и вычисленная программой сумма себестоимости работы (рис. 9.9).
Верхнюю левую часть окна графического редактора EmbroBox занимает областьисходного изображения (рис. 12). В ней расположено исходное изображение, а также панель свойств, на которой указаны размеры (ширина и высота) этого изображения в клетках (пикселях). В нашем случае ширина эмблемы составляет 50, а высота – 65 клеток (пикселей).

Рис. 12. Область исходного изображения
Верхнюю правую часть окна графического редактора EmbroBox занимает область предварительного просмотра результата (вышивки) (рис. 13). В ней программа демонстрирует примерный вид готового узора на канве.

Рис. 13. Область предварительного просмотра результата
На панели свойств области предварительного просмотра указаны размеры работы в сантиметрах. Размер будущего узора определяется при помощи параметров, указанных в настройках программы или установленных при калибровке. В нашем случае размеры готовой работы будут составлять 9,1 см, а высота 11,8 см. Область предварительного просмотра снабжена небольшой панелью инструментов, включающей инструмент Масштаб и кнопку . Предварительный просмотр позволяет увидеть изображение, приближая и удаляя (уменьшая и увеличивая), путём изменения масштаба от 20 до 1000%. На рис. 13 масштаб предварительного просмотра эмблемы составляет 75%.
Кнопка Экспорт предварительного просмотра вызывает диалоговое окно Экспорт рисунка и позволяет экспортировать изображение предварительного просмотра в виде графического файла в формате *.bmp (рис. 15). Размеры экспортированного изображения соответствуют текущему масштабу предварительного просмотра.
Чтобы получить файл предварительного просмотра нашей эмблемы нажмите кнопку Экспорт предварительного просмотра и в появившемся диалоговом окне Экспорт рисунка в строке Папка выберите имя папки, в которую следует сохранить файл, в строкеИмя файла введите имя файла «Эмблема» и нажмите кнопкуСохранить .

Рис. 14. Диалоговое окно Экспорт рисунка
В результате мы получаем изображение готовой вышивки эмблемы в формате *.bmp (рис. 15).

Рис. 15. Экспортированное изображение предварительного просмотра результата (масштаб 75%)
Область схемы изображения
(рис. 16) располагается под рассмотренными выше областями. В ней программа создает схему для вышивания, где различные цвета и оттенки обозначаются графическими условными обозначениями – элементами схемы. Для удобства восприятия и вывода на печать элементы схемы в клеточках светлых оттенков отображаются черным цветом, темных – белым.

Рис. 16. Область схемы изображения
Если рисунок не требует вышивания фона, фон можно залить прозрачным цветом. Прозрачный цвет – условное название любого цвета, содержащегося в изображении. В режиме удаления прозрачного цвета программа берет за образец левый верхний пиксель изображения.
Область схемы изображения тоже имеет небольшую панель инструментов (рис. 17), которая включает следующие элементы:
1 – масштаб;
2 – экспорт;
3 – печать;
4 – контур клетки;
5 – выделение 10-й линии;
6 – центровые метки;
7 – обозначения схемы;
8 – цвет клетки;
9 – исключение цвета левой верхней клетки.
Рис. 17. Панель инструментов области схемы изображения
Схема для вышивания генерируется в нескольких режимах: с сеткой, с центровыми метками, цветными ячейками и удалением прозрачного цвета. За включение и выключение каждого из этих режимов отвечает соответствующая кнопка на панели инструментов (рис. 17). Схему можно просматривать в различных масштабах, экспортировать в графический файл и распечатывать на принтере.
Произведём экспорт схемы в графический файл в формате *.bmp, для этого нажмём кнопку Экспорт и в появившемся диалоговом окне Экспорт рисунка в строке Папка выберем имя папки, в которую следует сохранить файл, в строке Имя файла введём имя файла «Схема» и нажмём кнопку Сохранить . В результате мы получаем изображение готовой схемы эмблемы в формате *.bmp (рис. 18).

Рис. 18. Экспортированное изображение схемы (масштаб 100%)
Помимо вышеперечисленных областей и панелей окно редактора EmbroBox имеет Таблицу цветов (рис. 19), в которую включены цвета и оттенки из исходного изображения, обозначения элементов схемы, подобран соответствующий оттенок ниток по шкале DMC (основной цвет, принятый в программе за образец). Если оттенок ниток DMC найти в Базе данных не удалось, в настройках программы можно увеличить параметр Допустимый процент подбора оттенков.

Рис. 19. Таблица цветов графического редактора EmbroBox
На рис. 19 показана таблица цветов для изображения, схемы нашей эмблемы.
В столбце Anchor обозначен выбранный аналог производителя ниток.
Если код нитки по шкале DMC найден, то в таблице показано название ниток на русском и английском языках, код и выбранный аналог цвета, площадь на канве, занимаемая данным цветом, длина и стоимость ниток, количество мотков. Если же для данного оттенка код нитки не найден, то это отмечается прочерками в соответствующих ячейках таблицы.
Программа EmbroBox производит точный расчет количества используемых материалов, тем самым позволяет спланировать будущую работу еще в процессе разработки схемы. Для прозрачного цвета программа не ведёт подсчет метража, количества мотков и стоимости.
Таблица цветов снабжена Расширенной панелью
(рис. 20) позволяющей при необходимости выделить и изменить любой цвет и оттенок, используемый в схеме. Расширенная панель таблицы цветов включает в себя строку Аналог
, в которой пользователь имеет возможность выбрать из раскрывающегося списка содержащего 7 наименований аналог ниток для вышивания.

Рис. 20. Расширенная панель таблицы цветов
На расширенной панели таблицы цветов расположены кнопки изменения цвета, отображено количество цветов в исходном изображении (нашем случае 8 цветов), коды оригинального и подобранных цветов в RGB и процент схожести.
Каждый цвет палитры имеет порядковый номер. Цвет, который выделен в данный момент, обозначен синим прямоугольником, а его код и процент схожести указан на панели. Если код цвета оригинального рисунка и код цвета по шкале DMC, подобранный программой, полностью совпадают (схожесть оттенков составляет 100%), цвет в палитре отмечается кружочком, в противном случае – цветовой квадрат разделен на две части по диагонали, где четко просматривается различие оттенков. Если необходимый оттенок программе подобрать не удалось, вторая половина прямоугольника перечеркнута.
Для схемы нашей эмблемы программе удалось подобрать все цвета с высокой степенью схожести оттенков (рис. 20).
Редактор таблицы цветов
Программа EmbroBox содержит Редактор таблицы цветов , представляющий собой базу данных цветов и оттенков ниток мулине, основанную на нитках DMC. Названия оттенков на русском и английском языках и цветовые коды ниток соответствуют данному стандарту.

Рис. 21. Редактор таблицы цветов EmbroBox
В базу данных введена таблица соответствия ниток-аналогов нескольких фирм: Madeira, Anchor, Mayflower, J&P, Bestex, Гамма. Для цветов-аналогов введены условные сокращения совпадения оттенков (чуть-чуть темнее, светлее, идеальное совпадение).
С помощью редактора таблицы цветов можно редактировать базу данных изменяя любые значения. Существует возможность добавления нового оттенка, удаления существующего, копирования. Все эти операции осуществляется с помощью соответствующих кнопок (рис. 21). Чтобы изменить цветовой оттенок нужно двойным щелчком левой кнопки мыши вызвать диалоговое окно Цвет
и произвести необходимую замену.
Печать схемы и легенды
Программа EmbroBox позволяет не только создавать графические файлы схемы, но и распечатывать готовую схему и легенду (таблица условных обозначений цветов). Чтобы вывести на печать созданную нами схему эмблемы необходимо нажать кнопку Печать на панели инструментов области схемы изображения. Эта команда вызывает диалоговое окно Печать (рис. 22), в котором можно настроить параметры печати.
На панели предварительного просмотра, расположенной в левой части диалогового окна печать мы видим положение схемы на странице с учетом отступов от краев страницы (отступы обозначены красными пунктирными линиями).
Справа располагается панель инструментов Схема
, с помощью которой можно настроить размер клеток схемы, отображаемых при печати. Рис. 22. Диалоговое окно Печать Очевидно, что размер схемы при печати зависит от размера клеток. Слишком мелкие клетки схемы с условными обозначениями при печати сливаются, но при увеличении клеток увеличиваются размеры схемы. Попробуем установить данный параметр самостоятельно, добиваясь наилучшего качества печати.
На панели инструментов Схема
расположены также кнопки Экспорт
и Печать
. Кнопка Экспорт
вызывает уже знакомое нам диалоговое окно Экспорт рисунка
(рис. 14), позволяющее сохранить схему с наилучшим качеством в векторном формате *.wmf. Прежде чем приступить к экспорту изображения следует выбрать подходящее разрешение изображения (схемы). Редактор EmbroBox предоставляет возможность выбрать разрешение в пределах от 100 до 1200 dpi.
Произведём экспорт схемы в графический файл в формате *.wmf, для этого нажмем кнопку Экспорт
и в появившемся диалоговом окне Экспорт рисунка
в строке Папка
выберем имя папки, в которую следует сохранить файл, в строке Имя файла введём имя файла
«Схема» и нажмём кнопку Сохранить
. В результате мы получаем изображение готовой схемы эмблемы в формате *.wmf.

Ниже располагается панель инструментов Легенда , которая позволяет редактировать легенду, сохранять её в графический файл в векторном формате *.wmf и отправлять на печать. Редактирование легенды заключается в выборе любого установленного на компьютере шрифта, изменении размера символов, а также одного из вариантов названия цвета – на английском или русском языках.
Произведёмэкспорт легенды (на английском языке) в графический файл в формате *.wmf, для этого на панели Легенда установим переключатель Название цвета в позицию 1 вариант , нажмём кнопку Экспорт и в появившемся диалоговом окне Экспорт рисунка в строкеПапка выберем имя папки, в которую следует сохранить файл, в строке Имя файла введём имя файла «Легенда_англ» и нажмём кнопку Сохранить . В результате мы получаем изображение готовой легенды в формате *.wmf на английском языке (рис. 23).
Выполнив те же операции ещё раз, но предварительно установив переключатель Название цвета в положение 2 вариант мы получим изображение готовой легенды на русском языке Легенда_рус.wmf (рис 23).
Кнопка Печать позволяет вывести легенду на печать. При печати легенда не разбивается на страницы, ее часть с правого и нижнего краев обрезается. В данном случае для уменьшения ее размера следует изменить размер шрифта легенды.
В диалоговом окне Печать можно изменять настройки принтера: текущий принтер для печати, размер и ориентацию страницы.
Качество печати схемы и легенды зависит от физических возможностей и настроек принтера. Изменяя настройки принтера и программы можно добиться оптимального качества печатаемого изображения

Рис. 23. Легенда
Функция экспорта в два распространенных графических формата – растровый *.bmp и векторный *.wmf позволит распечатывать изображения из программы на другом компьютере без необходимости установки графического EmbroBox, вставлять в печатные издания и публиковать в электронном виде в сети Интернет.
Конструирование посредством программы EmbroBox позволяет автоматизировать процесс получения схем, а также способствует, с одной стороны, формированию устойчивого интереса детей к изучаемому предмету, с другой – прочному усвоению знаний .
А вот что получилось у меня, на след. неделе побегу нитки покупать на целых 3000 получилось)), 128 цветов… Зато красота какая...
Качественно вышитая картина отличается от «просто вышитой» тем, что в ней отсутствуют ошибки и даже если они были допущены в ходе работы, то тут же обязательно исправлены.
«Распарывать вышивку очень сложно!» - могут сказать многие вышивальщицы.
Да, это действительно так. При этом тратится много времени и нервов, а также существует риск ещё более усугубить положение, распоров не то, что надо или прорезав канву. Но всё же, допущенная ошибка — это не конец света! 🙂 Давайте разберёмся, когда их надо непременно исправлять, а когда просто «закрыть глаза».
Какими бывают ошибки при вышивании
Все вышивальщицы со стажем скажут, что вышивать без ошибок практически невозможно. Особенно, если пытаться вышивать по схеме, не вычеркивая зашитые участки.
Поэтому многие рукодельницы пользуются текстовыми маркерами, отмечая каждый вышитый крестик и сверяя с оригиналом. Если вы ещё не использовали в работе данный метод, то настоятельно рекомендуем попробовать - ошибок при вышивке станет меньше!

Если вам жаль портить оригинальную схему из купленного набора для вышивания, отсканируйте её! Можно даже увеличить схему, тогда вышивать будет намного легче!
Ошибки при вышивании можно условно разделить на 2 вида.
Несущественные ошибки
Эти ошибки самые приятные) Они настолько малы и незаметны, что на общий вид вышитой картины никак не влияют. Например, при вышивании пейзажей, для которых характерны плавные переходы цветов, вышитый «не там» крестик не испортит ровным счетом ничего. Даже вы, будучи автором такой картины, не найдёте потом «это самое место», поэтому нет смысла распарывать и тратить свое время.

Если вы относитесь к числу людей, которые любят, чтобы всё было «по правилам», то, конечно, можете распустить и вышить заново - это ваше право.
Существенные ошибки
К таким ошибкам уже относятся те, которые бросаются в глаза. Одной из самых распространенных ошибок является расположение верхних стежков крестиков в разных направлениях. Люди не просвещенные, конечно, этого не заметят, а вот показав такую работу опытной вышивальщице, вы рискуете наткнуться на конструктивную критику.

Если вы вышиваете симметричный узор или орнамент, будьте предельно аккуратны! Если узор будет повторен не точно, придется распускать и вышивать заново.
С особой аккуратностью следует вышивать лица людей! Человеческий глаз устроен таким образом, что видит самые незначительные отклонения в симметрии и пропорциональности лица. Сюда же относится и неудачный подбор ниток, из-за которого на лице видны явные переходы от одного цвета к другому. В этом случае выход один - распускать!


Дополнительный отрез канвы пришит снизу
Разметка никакими усилиями не смывается с ткани
Что можно предпринять в этом случае, зависит от выбранного сюжета. Если вы вышиваете пейзаж или любую другую картину, у которой фон зашивается полностью, то вполне вероятно, что следы разметки не будут очень сильно заметны. Оформляйте работу «в край», т. е. между вышитой областью и паспарту или рамкой не должно быть не зашитой области, на которой видны следы разметки. В этом случае можно сказать, что вам сильно повезло!
Если же фон у картины зашивается не полностью, то тут есть 2 выхода. Вы можете попробовать зашить фон нитками цвета канвы (белыми, бежевыми, голубыми и пр.), но сначала оцените фронт работ. Возможно быстрее и интереснее всё же вышить заново, чем зашивать огромный фон.
Второй вариант немного проще. Вы можете закрасить линии разметки специальными акриловыми красками для ткани. Следов не останется, но «дырочек» скорее всего тоже. После высыхания краски можно проколоть их иголочкой.

Разметка от карандаша осталась(

Разметка закрашена акриловыми красками
Что можно сделать, чтобы избежать этих ошибок?
Никогда не пользуйтесь для разметки простым карандашом!!! Очень многие вышивальщицы прекрасно знают о том, что он не смывается и всё равно продолжают им пользоваться. Конечно, известны случаи, когда и простой карандаш удавалось отстирать, но происходило это не с первого, и не со второго раза. А каждый раз, подвергая вышивку дополнительной стирке, вы рискуете её качеством (нитки мулине могут размохриться, крестики станут не ровными, если нитка была плохо закреплена, то она может распуститься).
Пользуйтесь для разметки специальным водорастворимым маркером для рукоделия.

Но здесь тоже есть свои нюансы. Замечено на собственном опыте и опыте других вышивальщиц: если работа вышивается долго (около года и более), то существует большая доля вероятности, что маркер не смоется… Т. е. голубой цвет (именно такого цвета чаще всего бывают маркеры), конечно, смоется, но на его месте могут остаться бежевые полоски. Особенно это касается канвы, которая перед началом вышивки была тонирована (чаем, кофе и другими натуральными красителями).

Сделать с такими следами от маркера ничего нельзя, они не смываются. Чтобы спасти работу, читайте способы, описанные выше для простого карандаша, кроме этого загляните на форум в тему «Маркеры для разметки» . А лучше всего не затягивайте работу на долгое время)

Разметка от маркера не отстиралась
Самый верный способ разметки - это разметка нитками, которые аккуратно достаются по окончании вышивки. И опять же спешу предупредить! Не вытягивайте нити разметки одним быстрым движением, так вы можете стянуть канву и деформировать крестики! Лучше аккуратно подрезать нити разметки ножницами и тихонечко вытягивать их иголочкой.

Будьте аккуратны со своей работой, ведь вкладываете туда столько своего труда и времени! Будет обидно, если поторопившись, вы испортите её в самом конце. Не зря же говорят: поспешишь - людей насмешишь…
Здравствуй дорогой читатель, любитель творить красоту своими руками! Ко мне на почту приходит множество вопросов от посетителей нашего сайта, у которых не получается открыть схему вышивки крестом или которые не могут её распечатать.
Здесь в данной статье я пошагово расскажу, что нам понадобиться и как правильно обращаться с нужной нам программой.
На нашем сайте (на момент написании данной статьи) представлено более одной тысячи схем для вышивания крестом . Все схемы можно скачать абсолютно бесплатно, пройдя простую форму регистрации. 99,9 % схем представлены в электронном формате XSD , остальные в форматах: PDF и обычные изображения. И как показала практика именно формат схемы вышивки в XSD, вызывают трудности у наших посетителей. Все примеры я буду приводить для обладателей компьютеров с установленной оперативной системой Windows. И так начнем.
Шаг 1 . Для начала нам нужно войти на сайт, указав свой логин и пароль. Далее перейти на страницу понравившиеся Вам схемы вышивки крестом. Кликнуть на изображения куба, как показано ниже.
Появится примерно вот такое диалоговое окно, выбираем пункт сохранить.

У большинства пользователей обычно уже установлена программа для разархивирования файла-архива. Если у Вас нет такой программы, не расстраивайтесь, в скором будущем появится еще одна статья про программы архиваторы.
Шаг 2 . И так схему мы скачали, теперь нужно разархивировать, в нутрии архива находится сама схема вышивки крестом в формате XSD.
Для формата XSD нужна специальная программа, которая называется . Её нужно скачать и установить себе на компьютер, если конечно вы это не сделали ранее.
Шаг 3 . Установка программы . Здесь я не буду изобретать велосипед, так как до меня в сети интернет уже давно имеются страницы с подробными инструкциями, где скачать и как установить Pattern Maker. Могу лишь посоветовать сайт Ивана Цыбина, где он подробно всё рассказывает в своём видео-уроке, и выложил у себя на сайте, все необходимые файлы для установки. Вот ссылка на него.
Шаг 4 . И так, у нас имеется файл схемы и установлена программа Pattern Maker. Далее всё просто, кликаем дважды левой клавишей мышки по файлу схемы вышивки крестом, после чего открывается программа Pattern Maker. Окно программы имеет вот такой вид.

Давайте изучим основные её функции.
Шаг 5
. Нам для распечатывания схемы понадобится всего несколько инструментов.
У программы Pattern Maker как и большинство привычных Вам программ имеется строка меню:
и свой набор инструментов:
Шаг 6 . Разберем подробно основные функции (инструменты) программы Pattern Maker.
Саму схему вышивки можно просматривать в нескольких вариантах, для этого понадобится вот эта группа инструментов.
![]()
Кликнув на - программа покажет, как будет возможно выглядеть будущая готовая вышивка. Кликнув на - программа покажет схему вышивки в символах. Кликнув на - программа покажет схему в цвете. Кликнув на - программа покажет ключ к схеме. Еще нам понадобится кнопка - с помощью которой мы будем распечатывать саму схему вышивки крестом на бумагу.
Шаг 7 . Распечатывание схемы вышивки крестом.
Для того что бы распечатать схему, необходимо выполнить ряд простых действий. Кликаем на кнопку . Далее кликаем по меню «Файл»

выбираем пункт «Вид При Печати», появится вот такое диалоговое окно,

в котором нужно проследить что бы был выбран пункт «Как на экране», далее жмем кнопку «OK».
Всё теперь можно приступать к распечатыванию.
Что бы распечатать схему нужно выбрать размер символов на бумаге, для этого кликаем - выбираем нужный нам размер в процентах, чем больше размер, тем крупнее символы будут выглядеть на бумаге и больше будет расхода самой бумаги, но зато меньше придется напрягать зрение при вышивании, и наоборот. По опыту знаю, для меня наиболее подходящий вариант 150%. Далее кликаем на значок с изображением принтера , выбираем свой принтер и распечатываем.
Всё, наша схема распечатана. Надеюсь, всё выше сказанное было понятно для Вас. Так же хотелось бы видеть Ваши комментарии.
Мануалов по различным программам в сети полно - найти их легко и просто. Но вот именно учиться делать схемы мне пришлось методом проб и ошибок. В этом МК я расскажу о том, как я делаю свои схемы: с разными видами швов, бэкстичем, французскими узелками и разным количеством нитей. Я предпочитаю именно такие схемы, такой стиль при сравнительно небольших размерах вышивки позволяет сохранить высокую детализацию. Если вы любите, чтобы вышивка была выполнена только с использованием крестиков, этот МК не для вас, для вас будет позже:)
Вот что нам понадобится:
1. Картинка, которая нравится и которую хочется вышить. На первый раз лучше взять что-то не очень сложное, с четкими контурами и не слишком мелкими деталями. И эта картинка должна действительно нравиться, иначе есть все шансы бросить работу на середине! А работы будет много, примерно от четырех до бесконечности часов.
2. Программа, которая переводит картинки в крестики и поддерживает разные виды швов. Я пользуюсь Pattern Maker, но программ разных довольно много, тут каждый выбирает что-то для себя.
3. Карта цветов тех ниток, с которыми вы будете работать. Это обязательно, без этого никак. В крайнем случае, если у вас очень много ниток какого-то производителя, можно пользоваться прям моточками, но это неудобно. И не факт, что удастся подобрать именно самое лучшее сочетание - вряд ли у вас есть абсолютно все цвета какой-то марки. А если вышивка сложная и предполагает несколько десятков цветов, компромиссы здесь неуместны: вам же потом это и вышивать, труда будет вложено много, жалко будет получить на выходе ерунду.
Я покажу работу на примере вот этой старинной открытки:
Я хочу получить вот что: лицо, шляпа и цветы будут четкими и более яркими, чем на исходной картинке, фон - полукрест, фон неровный, основную площадь будет занимать просто канва.
Итак, мы готовы, приступаем к работе. Сразу скажу - на технических моментах работы в программе я останавливаться не буду, МК не об этом.
Этап первый - подготовительный
С самого начала хорошо бы отпечатать нашу картинку на цветном принтере - так удобнее будет с ней потом работать. Переключаться все время между программами на компе неудобно, да и точность передачи задуманного может пострадать. Также сейчас смотрим на картинку и примерно прикидываем оптимальный размер "от и до". К примеру, вы для себя решаете, что хотите вышивку не менее 20 сантиметров в ширину - от этого и танцуем. Решаем, какое элементы будут вышиты крестом, а какие - полукрестом, возможно, что-то вы захотите убрать вовсе. Решаем, что будет с фоном: будете вы его вышивать или просто подберете канву нужного цвета, может, вышьете частично, каким швом и т.п.
Загоняем картинку в программу, если надо - кадрируем, то есть обрезаем лишнее. Задаем размер и количество цветов, смотрим, что получилось. Нравится? Цветов достаточно? Детализация устраивает? Я обычно оставляю детализацию чуть меньше, чем кажется правильным на этом этапе: сейчас это черновик без бэкстича, просто из крестиков, а бэкстич здорово добавляет четкости. Зато количество цветов я обычно ставлю с избытком: так лучше видны контуры и детали. Это действие - задавать количество цветов и размер - возможно, придется повторить раз 10-15, до достижения результата, который вас устроит.
Вот что я получила в конце этого этапа:

Ширина картинки - 20 см., 40 цветов.
Теоретически кажется, что это уже вполне можно вышивать. Однако тут важны несколько моментов. Во-первых, все программы перевирают цвета. Стоит проверить по карте, и сразу видно - если верить предлагаемым программой номерам цветов ниток, то кожа будет ярко-розовой, белки глаз - грязно-серыми, румянец - фиолетовым, а шляпа - зеленой. То есть вот это изображение, имитат, не отражает действительность: вышивка, выполненная на этом этапе, будет просто некрасивой. Во-вторых, программа не очень-то заботится о комфортности вышивания: на схеме полно одиночных крестиков - когда крестики не сгруппированы, а разбросаны, вот он цвет 520 тут одним крестиком, а следующее использование этого цвета - 50 крестиков вправо, 37 крестиков вверх; некоторые цвета получены так называемой "шахматкой", когда, например, персиковый получается смешением коричневых и ярко-розовых крестиков. Может, с расстояния в 3 метра оно и будет хорошо смотреться, но нас это не устраивает;) То есть вышивка, сделанная по такой схеме,будет не только некрасивой, но и чудовищно неудобной для работы. Такая схема, кстати, называется прогон.
Этап второй - рисуем контуры
Помним, что на вышивке будет бэкстич? Вот сейчас самое время для его добавления. Основные условия - цветов для бэкстича должно быть немного, желательно - 2-3, не больше. В крайнем случае - 5-6. Больше их обычно и не надо, разве что бэкстич - основной герой вашей вышивки. И второе условие - цвета для бэкстича должны быть гораздо темнее основных тонов вышивки. У мальчика русые волосы - значит, бэк для волос будет темно-коричневым. Васильки голубые и сиреневые - бэк будет темно-синим. Отбираем основные цвета, добавляем их в палитру (если их уже не добавила сама программа). И начинаем рисовать. Сейчас хорошо будет положить перед собой нашу распечатку, потому что контуры элементов в прогоне нечеткие и размытые, по ним мало что можно нарисовать, это просто опора, карта, чтобы соблюсти масштаб. Вот берем и аккуратно-аккуратно все срисовываем.
Вот здесь видно, что я начала со шляпы. И да, не скачем между элементами! Начали элемент - обрабатываем его полностью, так меньше вероятность запутаться и пропустить что-нибудь важное. И не забываем переключаться между цветами. И рисуем на большом увеличении схемы - иначе не будет аккуратных стыковок между стежками в бэке.

Времени на этот этап не жалеем! От того, насколько качественно выполнена эта работа, зависит, получится ли у нас вообще хоть что-нибудь.
Вот тут я увеличила кусочек схемы:

Видно, что эту работу я делала по сплошным клеточкам, мне так удобнее всего. Кому-то, возможно, будет удобней рисовать по крестикам или по символам.
Этап 3 - страшный и внезапный
На этом этапе делаем страшное - убираем все, кроме бэкстича. Совсем все. Вообще все.
Вот так:

Остаточные крестики - это те цвета, которые совпали с выбранными оттенками бэка, я их закрашу сверху в процессе работы.
Дело в том, что если уж программы перевирают цвета, я предпочитаю не гоняться за каждым крестиком, выверяя, насколько именно тут точно передан цвет. Мне проще нарисовать все сверху, с нуля. Так сразу убивается куча зайцев:
- точно не будет никакой шахматки;
- никаких одиночных крестиков;
- цвета будут собраны комфортными для вышивки блоками;
- цвета будут подобраны точно.
Этап четвертый - собственно отрисовка
Вот сейчас мы будем рисовать именно крестиками. В границах, заданных бэкстичем. Тут нам потребуется наша распечатка - помните про нее? Потому что сейчас мы будем терпеливо и кропотливо подбирать цвета, прикладывая нашу карту к картинке. Это очень ответственный этап!
Я рекомендую не подбирать цвета сразу для всей вышивки, а подбирать их поэлементно. В нашем случае отрисовка началась со шляпы. Прикидываем, сколько цветов уйдет на предмет: обычно это от трех до семи цветов на однотонный элемент с тенью и бликом. У меня будет пять цветов, подбор я начинала с самого светлого. Подобрали, добавили в нашу палитру, рисуем:

Оп! Появилась шляпа. Она кажется более темной, чем на исходном фото, за счет того самого перевирания цветов. Из-за неточной цветопередачи вам придется быть мужественными, не верить программе, а верить глазам своим и памяти: если по карте у вас получился теплый розовый 224, а программа вам заявляет, что это фиолетовый, не верьте! Помните - ваш конечный результат это вышивка, а не красивый имитат. Будьте твердыми и продолжайте использовать собственноручно подобранные цвета, как бы ни казалось, что результат получается слишком странным.

Самое сложное - лицо.

Жутенько без глаз и без рта. Добавляем. Самое-пресамое сложное - глаза.

Видно. что лицо "утекло" вниз, это меня не устраивает, переделываю. Заново рисую на лице бэк, более точно раскрашиваю кожу. Это нормально, переделки, ошибки - не страшно.

Без шеи странно, добавляем шею и воротник:

Для воротника я использовала те же цвета, что и для шляпы. Слишком много цветов - тоже нехорошо, неудобно. Хотя тут, конечно, каждый решает для себя сам.

Добавляем зелень к цветам:

Работа с крестиками закончена, теперь полукрест. Смягчаем переход от рубашки к фону и добавляем кусочек зелени:

Для полукреста необязательно подбирать все новые цвета. У меня часть цветов взята с рубашки и шляпы. Не забываем - нам потом надо будет это вышить и не сойти с ума в процессе!
ВАЖНО: обязательно смягчаем переходы между полукрестом и канвой, кроме тех случаев, когда предполагается четкий край.
Продолжаем работать:


Несколько раз увеличиваем-уменьшаем схему, чтобы понять, что нас устраивает, а что надо поправить. Вносим правки и неожиданно понимаем, что основная работа уже проделана! Вот ее результат:

Зелень на имитате кажется слишком насыщенной, а некоторые переходы - слишком грубыми, но не забываем о том, что цвета у нас сейчас переданы неточно! Волнуетесь - быстро сделайте подбор цветов еще раз;)
Чтобы добиться еще большей прозрачности, зелень на моей вышивке будет отшиваться в одно сложение нити. Количество сложений - это тоже хороший инструмент, который позволяет добиться более интересного результата.
Вот так выглядит фрагмент готовой схемы:

Видно, что полукрест передан маленькими-маленькими двойными крестиками. Я пока оставила такой вариант, чтобы можно было выгружать имитат с фоном из полукрестиков, а на схеме для вышивания, естественно, такого не будет, будут нормальные обычные символы.
Этап пятый - проверка
Лучше его сделать после того, как схема полежит хотя бы денек.
Вот что нам нужно будет сделать:
1. Еще раз посмотреть, все ли устраивает? Помним о том, что впереди еще больше труда - собственно вышивка! Не малодушничаем, если что-то не совсем нравится, исправляем. Да, надоело, да, времени уже потрачено много, но надо исправить то, что сделано неточно! Иначе потом будет неприятно вышивать и результат не станет по-настоящему радующим.
2. Отлавливаем возможные одиночные крестики. Их быть не должно, но вдруг? Выделяем по очереди каждый цвет и смотрим, если они есть - убираем.
ВСЕ! Выдохнули! Схема готова!
Если хотите, можете настроить сложения нитей, где-то пунктир для бэка, а где-то пунктир с точками, в программе. Но если вы делали схему для личного пользования, это необязательно, можно просто сделать несколько пометок прямо на распечатке с ключом к схеме, а где какой бэк вы и так будете помнить, забудешь тут после такой работы;)
Для информации: размер будущей вышивки по 16-й аиде 20 на 24.76 см., 126 на 156 крестиков. Количество цветов - около 30.
Приятного вышивания:)